Alt Gr + AvPg/RePg
Permite navegar por las pestañas de forma más rápida
Seleccionar la totalidad de una tabla sin utilizar el ratón:
En una celda cualquiera de la tabla pulsamos Ctrl + *, esto hace que se seleccione la tabla completa.
Muy útil sobre todo si la tabla tiene considerables dimensiones.
Arrastrar una fórmula hasta el final de la tabla sin utilizar el cursor:
Hacemos doble click en el cuadrito negro situado en la esquina inferior derecha.
Muy útil si el número de celdas es muy grande. Requiere contenido en la columna anterior o posterior y que no haya celdas en blanco, ya que si no, se corta el arrastre en ese punto.
Shortcuts habituales:
Hay numerosos y vienen indicados a la derecha de su nombre una vez se despliegan las opciones del menú. Son del tipo Ctrl + Letra, como ejemplos:
Ctrl + C Copiar
Ctrl + V Pegar
Ctrl + X Cortar
Ctrl + N Poner en negrita
Ctrl + K Poner en Cursiva
Ctrl + P Imprimir
Útiles sobre todo para las personas habituadas a trabajar con el teclado.
Escribir varias líneas en una misma celda:
Alt + Intro
Útil cuando tenemos una sóla celda para escribir (por ejemplo comentarios y queremos separar párrafos).
Capturar Imágenes:
Existen distintas herramientas para capturar imágenes de la pantalla y tratarlas, la que más me gusta es Snagit. Ya no entro en las herramientas específicas de tratamiento de imágenes. Una solución con un resultado aceptable en caso de no disponer de las anteriores, consiste en utilizar la tecla ImpPnt, con la que obtenemos un pantallazo de lo que en ese momento se ve en nuestro ordenador. Posteriormente podemos recortar la parte que nos interesa con la opción Recortar de la barra de herramientas de Imágen. Una vez recortada la imágen está disponible para copiar y pegar en cualquier documento, correo electrónico, o almacenarla.
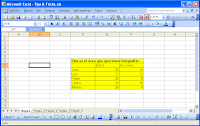 1. En la hoja de excel donde se encuentra el área que queremos fotografiar pulsamos la tecla ImpPnt.
1. En la hoja de excel donde se encuentra el área que queremos fotografiar pulsamos la tecla ImpPnt.
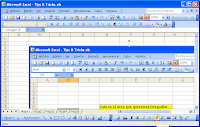 2. Seleccionamos la opción pegar en la propia hoja de la que hemos cogido la imágen.
2. Seleccionamos la opción pegar en la propia hoja de la que hemos cogido la imágen.
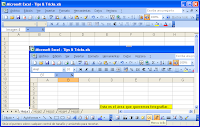 3. En la Barra de herramientas de Imágen, seleccionamos el icono Recortar.
3. En la Barra de herramientas de Imágen, seleccionamos el icono Recortar.
 4. Poniéndonos en las líneas negras de las esquinas y laterales, recortamos la imágen haciendo click sobre ellas y arrastrando. Es posible recortar y recuperar la imágen haciendola más grande.
4. Poniéndonos en las líneas negras de las esquinas y laterales, recortamos la imágen haciendo click sobre ellas y arrastrando. Es posible recortar y recuperar la imágen haciendola más grande.
 5. Saliéndonos de la imágen y seleccionándola, estará disponible para pegarla en un excel, enviarla por mail, incluirla en otros documentos como Word, Powerpoint,... El único inconveniente es que las imágenes en este punto tienen un peso considerable.
5. Saliéndonos de la imágen y seleccionándola, estará disponible para pegarla en un excel, enviarla por mail, incluirla en otros documentos como Word, Powerpoint,... El único inconveniente es que las imágenes en este punto tienen un peso considerable.
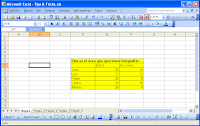 1. En la hoja de excel donde se encuentra el área que queremos fotografiar pulsamos la tecla ImpPnt.
1. En la hoja de excel donde se encuentra el área que queremos fotografiar pulsamos la tecla ImpPnt.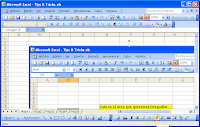 2. Seleccionamos la opción pegar en la propia hoja de la que hemos cogido la imágen.
2. Seleccionamos la opción pegar en la propia hoja de la que hemos cogido la imágen.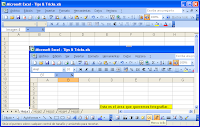 3. En la Barra de herramientas de Imágen, seleccionamos el icono Recortar.
3. En la Barra de herramientas de Imágen, seleccionamos el icono Recortar. 4. Poniéndonos en las líneas negras de las esquinas y laterales, recortamos la imágen haciendo click sobre ellas y arrastrando. Es posible recortar y recuperar la imágen haciendola más grande.
4. Poniéndonos en las líneas negras de las esquinas y laterales, recortamos la imágen haciendo click sobre ellas y arrastrando. Es posible recortar y recuperar la imágen haciendola más grande. 5. Saliéndonos de la imágen y seleccionándola, estará disponible para pegarla en un excel, enviarla por mail, incluirla en otros documentos como Word, Powerpoint,... El único inconveniente es que las imágenes en este punto tienen un peso considerable.
5. Saliéndonos de la imágen y seleccionándola, estará disponible para pegarla en un excel, enviarla por mail, incluirla en otros documentos como Word, Powerpoint,... El único inconveniente es que las imágenes en este punto tienen un peso considerable. 

No hay comentarios:
Publicar un comentario