Las tablas dinámicas son informes modificables que pueden resumir grandes cantidades de información. Se pueden alterar sus filas y columnas para ver diferentes resúmenes de los datos. Aplicar filtros, centrarse en determinada información…
Pueden crearse también gráficos dinámicos para representar toda esa información gráficamente, e incluso se puede colocar un informe de tabla dinámica en una web, de modo que los visitantes puedan ver los datos e interactuar con ellos desde la propia web. Pero sobre estos temas hablaré en futuras entradas.
Creación de una tabla dinámica:
La creación de una tabla dinámica es un proceso de gran utilidad pero que requiere de cierta práctica. El mecanismo es muy similar tanto en Excel 2003 como Excel 2007. Comenzaré con la creación en Excel 2003 para la que dedicaré dos entradas una para tablas simples y la siguiente para las tablas con un grado de complejidad mayor. Posteriormente, dedicaré una entrada para el Excel 2007. Para ello utilizaré siempre el mismo ejemplo de Tabla Dinámica con los mismos datos.
Habitualmente utilizaremos tablas de considerables dimensiones, pero para este ejemplo, como es habitual, utilizaremos una simplificación con intención didáctica.
Supongamos que tenemos una cadena de tiendas de deportes, presente en varias ciudades, en algunas de ellas con varias localizaciones. Hemos dividido las ventas según los distintos deportes, y disponemos también de los costes y el beneficio resultante en un día determinado. Como se puede intuir, hay muchas maneras de presentar y resumir toda la información disponible.
Partimos de un libro de excel en el que en la primera pestaña (Datos de Origen), tenemos la tabla con la información, los requisitos de esa tabla son elementales. Una serie de columnas con encabezado en la primera fila. Para la tabla dinámica, creamos la pestaña Tabla Dinámica.
Pueden crearse también gráficos dinámicos para representar toda esa información gráficamente, e incluso se puede colocar un informe de tabla dinámica en una web, de modo que los visitantes puedan ver los datos e interactuar con ellos desde la propia web. Pero sobre estos temas hablaré en futuras entradas.
Creación de una tabla dinámica:
La creación de una tabla dinámica es un proceso de gran utilidad pero que requiere de cierta práctica. El mecanismo es muy similar tanto en Excel 2003 como Excel 2007. Comenzaré con la creación en Excel 2003 para la que dedicaré dos entradas una para tablas simples y la siguiente para las tablas con un grado de complejidad mayor. Posteriormente, dedicaré una entrada para el Excel 2007. Para ello utilizaré siempre el mismo ejemplo de Tabla Dinámica con los mismos datos.
Habitualmente utilizaremos tablas de considerables dimensiones, pero para este ejemplo, como es habitual, utilizaremos una simplificación con intención didáctica.
Supongamos que tenemos una cadena de tiendas de deportes, presente en varias ciudades, en algunas de ellas con varias localizaciones. Hemos dividido las ventas según los distintos deportes, y disponemos también de los costes y el beneficio resultante en un día determinado. Como se puede intuir, hay muchas maneras de presentar y resumir toda la información disponible.
Partimos de un libro de excel en el que en la primera pestaña (Datos de Origen), tenemos la tabla con la información, los requisitos de esa tabla son elementales. Una serie de columnas con encabezado en la primera fila. Para la tabla dinámica, creamos la pestaña Tabla Dinámica.
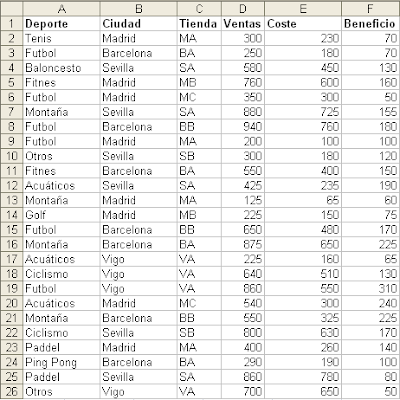
Lo mejor para crear una tabla dinámica en Excel 2003 es utilizar el asistente para tablas y gráficos dinámicos. Este asistente se encuentra en Datos / Informes de Tablas y Gráficos Dinámicos.

Esto hará que aparezca la ventana con el primer paso del asistente. Por el momento seleccionaremos las opciones de Lista o base de datos de Microsoft Office Excel (que en este caso está en la pestaña Origen de Datos), y Tabla dinámica.
.

Hecho esto pulsamos Siguiente, lo que nos lleva al paso 2 del asistente. En él, introducimos el rango donde están los datos a tratar.
.

Pulsando sobre siguiente, accedemos al sguiente paso en el que establecemos el lugar en el que se situará la tabla.
.

En este caso, la esquina superior izquierda se situará en la celda B2 de la pestaña Tabla Dinámica.
Pulsando sobre Finalizar, habremos terminado de definir el marco que rige la tabla dinámica. En este punto, podemos definir cómo queremos que se nos presente la información. Para ello aparece la representación de la tabla dinámica con la lista de campos disponibles (columnas de la tabla Origen de Datos).
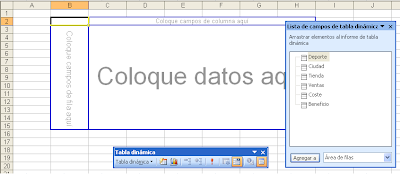
Estos campos se pueden llevar a la tabla haciendo click sobre el campo y sin soltar, arrastrarlo hasta el área de la tabla donde queremos que aparezcan. En este caso arrastramos el campo Deporte y lo llevamos a los campos de fila.
.

Así, tenemos en nuestra tabla la lista con todos los deportes posibles (apareciendo una sola vez).
 Del mismo modo podemos llevar el campo Ventas a el área de datos, con lo que obtendremos el resumen de ventas por deporte.
Del mismo modo podemos llevar el campo Ventas a el área de datos, con lo que obtendremos el resumen de ventas por deporte. Podemos incluir más criterios por los que mostrar la información arrastrando otro campo a la zóna de los campos de página, esa zona se encuentra colocando el campo en la celda superior izquierda de la tabla dinámica.
Podemos incluir más criterios por los que mostrar la información arrastrando otro campo a la zóna de los campos de página, esa zona se encuentra colocando el campo en la celda superior izquierda de la tabla dinámica.


En nuestro caso hemos arrastrado el campo ciudad, podremos elegir la ciudad para la que queremos ver el resumen anterior, o si lo queremos ver para todas. Para ello, sólo debemos utilizar el filtro practicable del campo Ciudad.
.

Así podríamos ver la información anterior individualizada por ciudad, pero también podríamos añadir más campos en el caso de que estuviéramos interesados en una información más detallada. Por ejemplo, llevando el campo Tienda a la zona Campos en Columna obtenemos el desglose de las ventas por deporte y tienda, para la ciudad de Madrid.

 Observe que tanto en los campos fila, columna y página podemos utilizar los filtros disponibles y acotar la información de la tabla. Por ejemplo, la información anterior para el tipo de tiendas A de todas las ciudades.
Observe que tanto en los campos fila, columna y página podemos utilizar los filtros disponibles y acotar la información de la tabla. Por ejemplo, la información anterior para el tipo de tiendas A de todas las ciudades.



En este caso, la esquina superior izquierda se situará en la celda B2 de la pestaña Tabla Dinámica.
Pulsando sobre Finalizar, habremos terminado de definir el marco que rige la tabla dinámica. En este punto, podemos definir cómo queremos que se nos presente la información. Para ello aparece la representación de la tabla dinámica con la lista de campos disponibles (columnas de la tabla Origen de Datos).
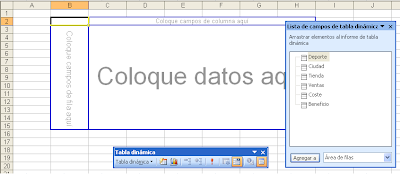
Estos campos se pueden llevar a la tabla haciendo click sobre el campo y sin soltar, arrastrarlo hasta el área de la tabla donde queremos que aparezcan. En este caso arrastramos el campo Deporte y lo llevamos a los campos de fila.
.

Así, tenemos en nuestra tabla la lista con todos los deportes posibles (apareciendo una sola vez).
 Del mismo modo podemos llevar el campo Ventas a el área de datos, con lo que obtendremos el resumen de ventas por deporte.
Del mismo modo podemos llevar el campo Ventas a el área de datos, con lo que obtendremos el resumen de ventas por deporte..
 Podemos incluir más criterios por los que mostrar la información arrastrando otro campo a la zóna de los campos de página, esa zona se encuentra colocando el campo en la celda superior izquierda de la tabla dinámica.
Podemos incluir más criterios por los que mostrar la información arrastrando otro campo a la zóna de los campos de página, esa zona se encuentra colocando el campo en la celda superior izquierda de la tabla dinámica.

En nuestro caso hemos arrastrado el campo ciudad, podremos elegir la ciudad para la que queremos ver el resumen anterior, o si lo queremos ver para todas. Para ello, sólo debemos utilizar el filtro practicable del campo Ciudad.
.


Así podríamos ver la información anterior individualizada por ciudad, pero también podríamos añadir más campos en el caso de que estuviéramos interesados en una información más detallada. Por ejemplo, llevando el campo Tienda a la zona Campos en Columna obtenemos el desglose de las ventas por deporte y tienda, para la ciudad de Madrid.

.
 Observe que tanto en los campos fila, columna y página podemos utilizar los filtros disponibles y acotar la información de la tabla. Por ejemplo, la información anterior para el tipo de tiendas A de todas las ciudades.
Observe que tanto en los campos fila, columna y página podemos utilizar los filtros disponibles y acotar la información de la tabla. Por ejemplo, la información anterior para el tipo de tiendas A de todas las ciudades.

Hasta ahora hemos jugado con las posibilidades de la tabla dinámica sin utilizar la opción de diseño, ni los formatos preestablecidos. De estos temas me ocuparé en la siguiente entrada. De momento considero que para aquellos que no han trabajado aún con tablas dinámicas, experimentar con las posibilidades ofrecidas hasta ahora da suficiente juego como para estar ocupados durante un tiempo.


No hay comentarios:
Publicar un comentario