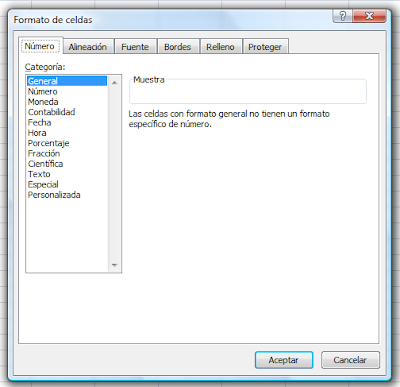
Lo primero que vemos es un cuadro llamado Categoría, en el podremos seleccionar entre 12 categorías de formato. Algunos no son de uso generalizado pero otras las manejaremos continuamente.
General: cuando no tienen un formato específico (es el formato por defecto). Excel interpretará la información que introducimos asignándole el formato adecuado.
.
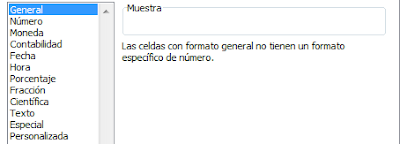
Número: Para presentar valores numéricos. Es recomendable activar la casilla de separador de miles e indicar el número de decimales que queremos que se presenten (por defecto presenta 2).

Hay que tener en cuenta que el hecho de que seleccionemos presentar 0 decimales no significa que se eliminen, siguen presentes en los cálculos. Cuando hagamos operaciones con varias celdas podemos encontrarnos con descuadres por los decimales que no vemos. Para los decimales de nuestros cálculos deberemos utilizar las funciones redondear o truncar, sobre las que hablaremos en una próxima entrada Basics.
Moneda / Contabilidad: Con ellos podemos mostrar la moneda a la que se refiere el dato y el número de decimales que queremos que aparezcan.
.
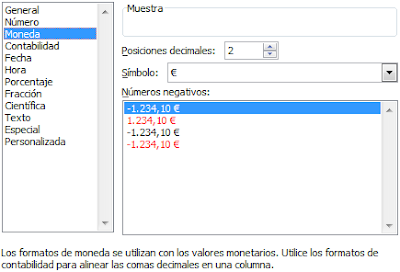
La diferencia entre moneda y contabilidad, es que la opcion de moneda nos da la opción de poner en rojo los números negativos, mientras que la de Contabilidad alinea los símbolos de moneda y las comas decimales en una columna.
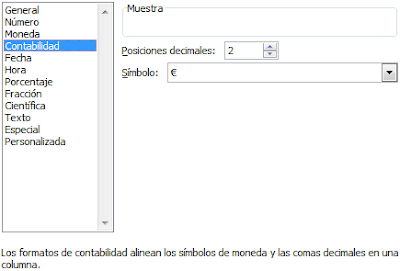
Fecha y hora: Bloque con múltiples posibilidades que sirven para mostrar información temporal en su formato.
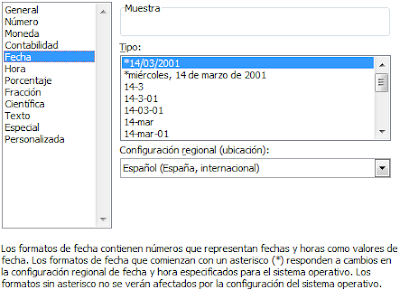
Porcentaje: Poca explicación necesita salvo que podemos elegir el número de decimales. .
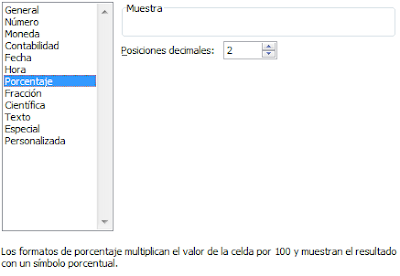
Hay que tener en cuenta que cuando una celda tiene formato Porcentaje Excel entenderá el número que introduzcamos como tal, pero en caso de que tengamos una serie de datos y cambiemos el formato a porcentaje, Excel traducirá a % en escala de uno. Es decir, en una celda con un 15 no entenderá 15% sino 1500%. Por tanto si hay un 1 lo traducirá por un 100%. Para que aparezca un 20% debe haber un 0,2 etc.
Fracción: Generalmente para indicar ½ pondremos 0,5. Esta opción permite mostrar fracciones ½, 1/3, 1/5,... .
 Científica: Permite trabajar con nomenclatura exponencial. .
Científica: Permite trabajar con nomenclatura exponencial. .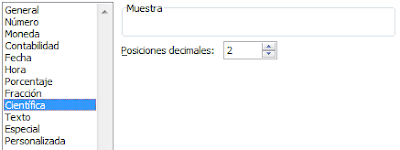 Texto: Permite presentar la celda exactamente igual que fue introducida.
Texto: Permite presentar la celda exactamente igual que fue introducida. Especial: Para introducir datos como códigos postales, números de teléfono,…
Especial: Para introducir datos como códigos postales, números de teléfono,…
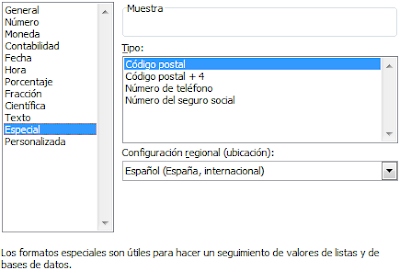 Personalizada: Para crear nuestros propios formatos.
Personalizada: Para crear nuestros propios formatos.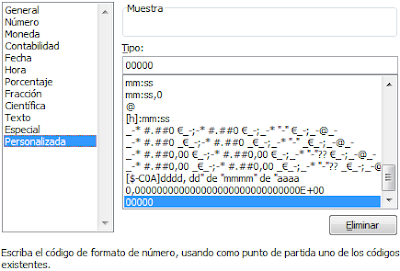


No hay comentarios:
Publicar un comentario