El -hipervínculo -es- una- herramienta -de -gran- utilidad, -y -muy-.llamativa .a. la hora-de.trabajar con hojas de cálculo. Con él podemos desplazarnos a una hoja del mismo libro en el que estamos trabajando, a otro libro (si no está abierto lo abre), abrir un documento de otro programa (word, pdf, Acrobat,...). Ir a una página web, enviar un correo...
Supone un ahorro de tiempo y un toque de sofisticación que son de agradecer a la hora de trabajar en excel. Además su dificultad es prácticamente nula.
Los ejemplos que se muestran, han sido realizados con la versión de Excel 2003, la dinámica es exactamente igual en Excel 2007.
A) Desplazamiento mediante hipervínculos dentro de un libro de excel: Sirve para ir directamente a otra pestaña del libro en el que estamos trabajando. Es útil para libros con muchas pestañas, o para hojas de gran tamaño que requieren de desplazamientos con las barras de navegación o el cursor.
1. Seleccionamos el icono Hipervínculo en la barra de herramientas Estándard (también está disponible ejecutando los comandos Insertar / Hipervínculo, o con el Shortcut Ctrl + Alt + K).

2. Aparece una ventana llamada Insertar hipervínculo, en la que seleccionamos el texto que se leerá en el hipervínculo, la celda a la que nos llevará el hipervínculo y la hoja de destino. Una vez definidas pulsar Aceptar.
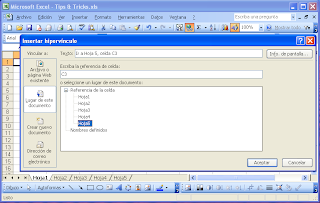
3. En la hoja de origen, aparece en la celda en la que hemos insertado el hipervínculo el texto que hemos definido, en este caso "Ir a Hoja 5, celda C3". Haciendo click en el hipervínculo nos lleva al destino.
 4. Vemos que nos lleva a la hoja 5, celda C3.
4. Vemos que nos lleva a la hoja 5, celda C3.
B) Desplazamiento a otro libro de excel abierto o cerrado: Se trata del mismo caso, pero el destino está en un libro distinto que puede estar abierto o cerrado en el momento de pulsar el hipervínculo.
1. En la ventana Insertar hipervínculo, pondremos el texto del hipervínculo y con el buscador, indicamos la ubicacion del libro de destino.

2. Tenemos que pulsar el botón Marcador... para indicar la celda y hoja de destino.
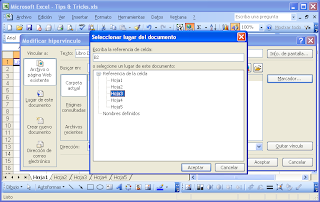
3. El hipervínculo aparecerá en la hoja y celda en el que lo hemos insertado como en el caso anterior, una vez pulsado, nos lleva directamente al Libro Destino, celda B2.
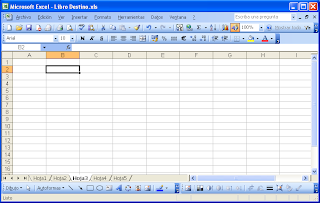
C) Abrir un documento de otra aplicación: Esta opción puede servir para abrir otros programas. Por ejemplo si estuviésemos en un excel que calcula datos que se van a incluir en un documento de Word, o si se trata de un excel que tiene una base de datos de productos y queremos acceder a un Acrobat con información más completa.
1. Introducimos el texto del hipervínculo y buscamos el documento que queremos abrir, en este caso un .pdf.
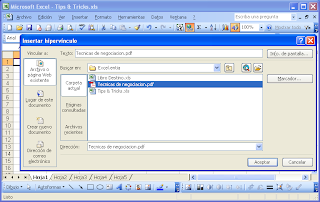
2. Tendremos como siempre el nombre elegido en la celda en la que hemos incluido el hipervínculo, que al pulsar sobre él abrirá el documento.
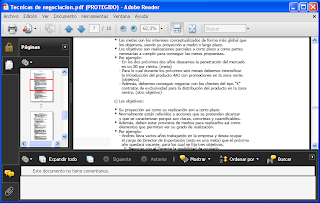
D) Abrir una dirección http: Puede que lo que nos interese abrir sea la dirección de internet de un organismo público, un banco, un proveedor, un cliente,...
1. En la ventana Insertar hipervínculo elegimos la opción Archivo o página web existente. Ponemos el texto que aparecerá en el hipervínculo y la Dirección de la webn a la que queremos ir. Haciéndo click sobre él nos abrirá la pagina de destino.
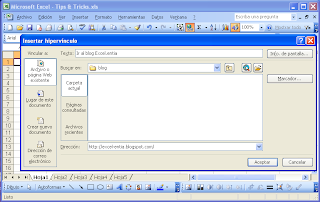
E) Enviar un correo electrónico a unas direcciones predeterminadas: Esta opción pone la dirección (sin adjuntar el libro de origen). Puede servir por ejemplo para libros que completan varias personas, en un orden, cuando el primero ha terminado puede hacer click en el hipervínculo. Así envía un mail a las direcciones de los siguientes y el mensage "fase 1 completada" de manera automática.También puede servir para enviar un excel informe a una lista de numerosas personas, una vez está terminado (en este caso será necesario adjuntar el informe al correo).
1. En la ventana Insertar hipervínculo, Seleccionamos la opción Dirección de correo electrónico, ponemos el nombre del hipervínculo, la dirección / direcciones a las que queremos enviarlo y el asunto.
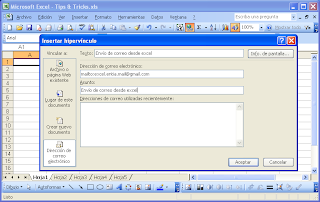
2. Aparecerá la celda con el nombre del hipervínculo que pulsando sobre él, abrirá el Outlook incluyendo automáticamente las direcciones de los receptores y el Asunto.
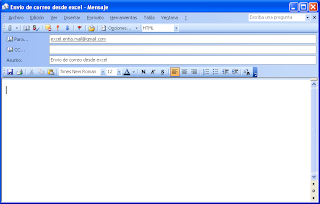
No confundir con la opción de excel Correo electrónico de la barra de herramientas standard. Esta abre un correo adjuntando el libro de excel o la pestaña en la que estamos, sin poner las direcciones.

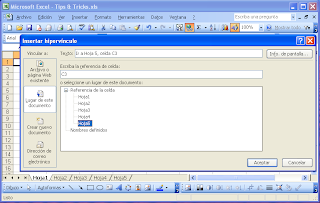



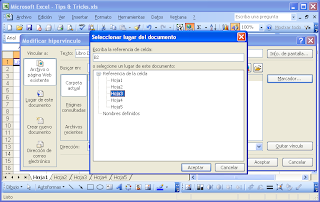
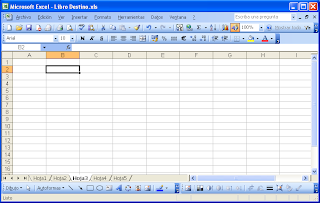
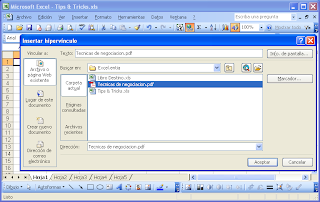
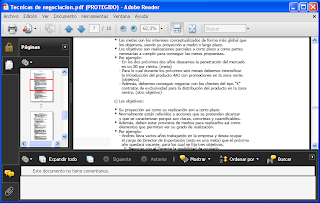
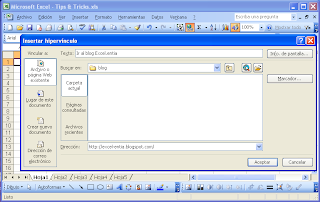
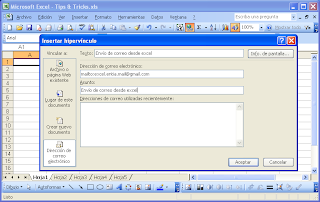
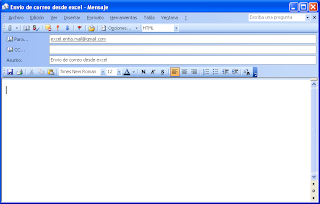


No hay comentarios:
Publicar un comentario