Partiendo de la misma tabla de la que disponíamos en las dos entradas anteriores, abrimos lo que se asemeja al antiguo Asistente para Tablas y Datos Dinámicos. Para ello ejecutamos el icono Tabla Dinámica presente en el bloque Tablas de la pestaña Insertar.

Esto abre una ventana en la que seleccionamos el origen de los datos, (que será el rango que ocupa toda la tabla) y la posición en la que se situará la tabla. En este caso colocaremos la tabla dinámica junto con la tabla origen de datos.
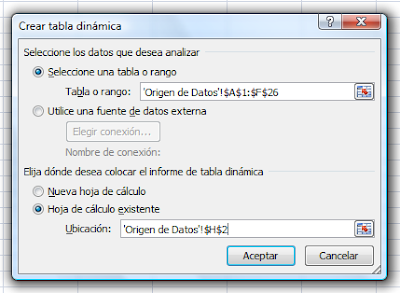
Esto nos lleva a la misma representación de la tabla dinámica que aparecía en Excel 2003, pero con una ventana llamada lista de campos de Tabla Dinámica.

La construcción de la tabla dinámica puede hacerse igual que hacíamos en Excel 2003 (por el método de arrastre a la tabla) o también arrastrándolos a los cuadros que se sitúan debajo de la frase Arrastrar Campos entre las Áreas Siguientes.

Así llevamos el campo deporte de la lista al cuadro de Rotulos de fila que se situa en la parte inferior de la Lista de campos de tabla dinámica.
Luego el campo Ventas al área Sumatorio de Valores..

El campo ciudad al filtro del informe:

Llevamos los tipos de tienda a los Rótulos de Columna.

Igual que comentábamos en Excel 2003, podemos utilizar los filtros presentes en los campos de tabla para afinar más en la presentación de los datos. Con una importante novedad; en Excel 2007 tenemos la opción de seleccionar varios valores a la hora de filtrar.
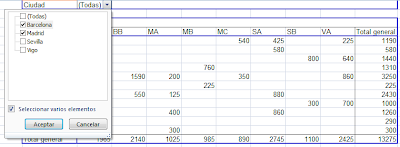
Si quisiéramos mostrar el Coste y Beneficio independientemente del tipo de Tienda:
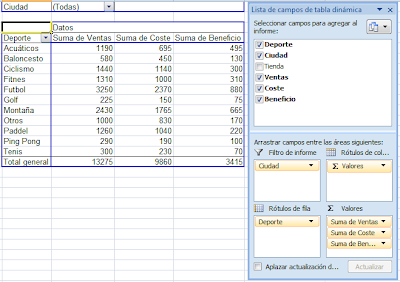
La información presente en las tablas puede elegirse en el campo configuración de campo de valor, en él como ya pasaba en versiones anteriores de Excel, podemos elegir entre suma, cuenta, promedio… Para hacer estas selecciones, podemos acceder al campo configuración del campo de la cinta de opciones de la pestaña opciones, o como se ve en la imagen siguiente, a través de activar el desplegable en el campo, dentro de la ventana lista de campos de tabla dinámica.

En la primera pestaña tenemos los tipos de cálculo posibles para resumir los datos del campo seleccionado.


Cada vez que seleccionamos una celda dentro de la tabla dinámica, aparece la pestaña de Herramientas de Tablas Dinámicas. Esta pestaña se compone de dos subpestañas, Opciones y Diseño.
 En la pestaña opciones, tendremos ordenados a lo largo de distintos compartimentos de la cinta de opciones, herramientas para configurar la tabla. Algunas de ellas son muy útiles y les dedicaremos futuras entradas en más detalle. Por ejemplo la opción de creación de Campos Calculados, o los Gráficos Dinámicos.
En la pestaña opciones, tendremos ordenados a lo largo de distintos compartimentos de la cinta de opciones, herramientas para configurar la tabla. Algunas de ellas son muy útiles y les dedicaremos futuras entradas en más detalle. Por ejemplo la opción de creación de Campos Calculados, o los Gráficos Dinámicos. 
La pestaña de diseño como su propio nombre indica afecta a temas fundamentalmente estéticos.

Las entradas sobre tablas dinámicas que he expuesto en esta serie, tienen una intención introductoria. El tema de las Tablas dinámicas, es muy amplio y requeriría de muchas más indicaciones. Como he dicho anteriormente, dedicaré futuras entradas a profundizar en este tema. Hasta entonces mi consejo es la práctica y la investigación de forma autodidacta. No obstante, como siempre, podéis hacerme llegar las dudas que os hayan podido quedar tras en este tema.


4 comentarios:
Una correción. Cuando Creo una tabla dinámica en la version 2007no me aparece el mismo recuadro que en la version 2003, sino que aparece otro en el cual los campos estarán uno debajo de otro y no hacia el lado lo que dificulta un poco la creacion de un informe ordenado.
Hola Marcelo,
Muchas gracias por dejar tu comentario.
No se si entiendo muy bien lo que que quieres decir. El asistente para tablas dinámicas de Excel 2003 desaparece en Excel 2007 es así y no se puede evitar. De todos modos, una vez que te acostumbras al nuevo es tan práctico como el anterior.
Sin embargo puedes mantener el esquema de la tabla al modo que tenía Excel 2003 para arrastrar los campos. Si no lo ves prueba lo siguiente:
Después de selecciónar el rango donde están los datos al ejecutar el comando Insertar tabla dinámica, te aparecerán las "Herramientas de tabla dinámica" añadidas a la cinta de opciones.
En la pestaña Opciones, haz doble click sobre el comando Opciones situado a la izquierda de la cinta.
En la ventana que aparece, acude a la pestaña Mostrar y activa el check-box "Diseño de tabla dinámica clásica (permite arrastrar campos en la cuadrícula)".
Con esto podrás ver el recuadro "clasico" que representa la tabla dinámica y sobre el que se pueden arrastrar los campos. (Este recuadro es el que aparece en las imágenes de esta entrada).
Ciertamente no es el asistente de Excel 2003 pero construir la tabla con esta opción sigue el mismo esquema. De todos modos como te decía antes, una vez que te acostumbras a la lista de campos tampoco está nada mal.
Espero que esto te sea de utilidad, aunque no estoy seguro de si estamos hablando de lo mismo.
En cualquier caso sientete libre de comentar lo que consideres oportuno. De hecho veo que no incluí en esta entrada cómo acceder al Diseño Clásico ya que la estaba haciéndo en un libro en que venía marcada por defecto. Gracias a tí cuando tenga un momento (que últimamente no tengo muchos) lo incluiré.
Saludos!!
Puedes ampliar el tema de configurar campos, pls?
Deseo utilizar las opciones para analizar el % del Incremento en Ventas ( Difference from and % Of Difference from )
He intentado de varias maneras y campos base mas no tengo exito; me despliega #N/A
Gracias de antemano
Hola J Javier,
Gracias por tu comentario, prefiero contestar estas preguntas en el blog y no vía mail. Si no, paso mucho tiempo contestando mails uno a uno cuando en el blog la misma respuesta sirve para todos.
Para crear porcentajes en una tabla dinámica hay que acudir al comando Campos Calculados. Resulta algo largo de explicar (espero que bien). Por eso creo una entrada nueva para explicarlo: Tablas Dinámicas 4 (Campos Calculados).
Espero que te sirva, si no me comentas.
Saludos.
Publicar un comentario