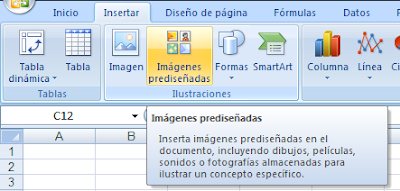
Una vez aquí se puede operar de distintas maneras en función de si ya tenemos creadas nuestras propias colecciones o no. Supondremos que es la primera vez que utilizamos esta opción por lo que en la pestaña que nos aparece hacemos click sobre la opción Organizar Clips situada en la parte inferior de la ventana.
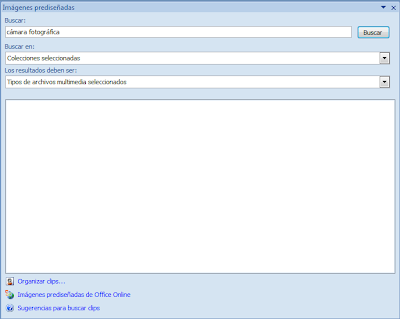
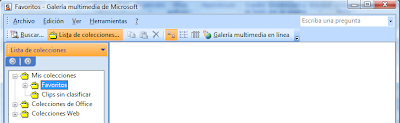
 Arrastrando el icono deseado a la hoja de cálculo, aparecerá con el contorno resaltado, lo que nos permitirá modificar su tamaño.
Arrastrando el icono deseado a la hoja de cálculo, aparecerá con el contorno resaltado, lo que nos permitirá modificar su tamaño.
Supongamos que tenemos un libro de Excel con los símbolos de distintas monedas presentes en la primera pestaña (Índice). En las siguientes páginas tendremos el detalle de la información para cada una de las monedas; Euros, Dólares, Libras y Yenes.
Haciendo clik con el botón derecho sobre la imagen a la que queremos asignar un hipervínculo, aparecerá resaltada junto con el menú contextual, dentro del cual aparecerá la opción Hipervínculo.
 Ejecutando el comando hipervínculo, nos aparece la ventana para la creación de hipervínculos que ya conocemos de la entrada Hipervínculos. En este caso, al estar todas las direcciones de interés dentro del mismo documento de Excel, elegimos Lugar de este documento y la celda y pestaña oportunos en cada caso.
Ejecutando el comando hipervínculo, nos aparece la ventana para la creación de hipervínculos que ya conocemos de la entrada Hipervínculos. En este caso, al estar todas las direcciones de interés dentro del mismo documento de Excel, elegimos Lugar de este documento y la celda y pestaña oportunos en cada caso.


Por otro lado, para poder volver a la pestaña Índice de modo directo, creamos otro hipervínculo que nos lleve de la pestaña de cada moneda al Índice. Para ello utilizaremos en este caso la opción Formas de la pestaña Insertar. Dentro de las opciones disponibles, elegimos una flecha que indica el retroceso.

Seleccionando la flecha y colocando el puntero del ratón (convertido momentáneamente en una cruz) sobre la posición en la que queremos insertar la forma, arrastramos para obtener el tamaño deseado. Hecho esto, la forma estará seleccionada. Con botón derecho accedemos al menú contextual con el que igual que antes, creamos el hipervínculo a la pestaña Índice.


Hecho esto con todas las pestañas relativas a las monedas, podremos navegar por nuestra hoja de cálculo de manera rápida y fácil.


1 comentario:
Y para realizar esto a la inversa; es decir extraer el hipervinculo de una imagen y obtener el URL. Es posible? Existe algún método?
Publicar un comentario