Supongamos que tenemos un área de nuestra tabla de datos que participa en la hoja que hemos construido. Podrían ser las opciones de una lista de validación, un desplegable o formulario, o datos utilizados en fórmulas. De forma inmediata podemos arrastrar dicha área lejos de la información que va a centrar la atención y hacerla desaparecer poniéndole un color de fuente blanco (suponiendo claro, que el fondo de esas celdas sea blanco).
Otra forma de de esconder datos se consigue ocultando las filas o columnas en las que se encuentran esos datos. Tal y como comentábamos en la entrada Desde 0; 5 Editar un libro en Excel basta con seleccionar las filas o columnas a ocultar y desplegar el menú contextual con el botón derecho para ejecutar el comando Ocultar.
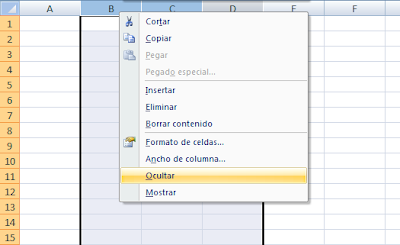
Hay que tener en cuenta que será visible el salto en los encabezados de fila y columna, por lo que si no protegemos la estructura del libro será muy fácil volver a mostrar esas filas o columnas. Por otro lado, tenemos que tener cuidado de no tener gráficos referenciados a estas celdas, ya que si es así, el gráfico desaparecerá.
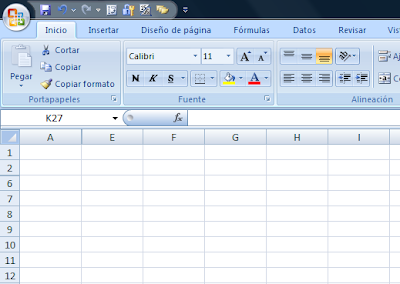
Del mismo modo que ocultamos filas o columnas podemos ocultar hojas. Esto también lo vimos en la entrada Desde 0; 5 Editar un libro en Excel. El procedimiento es idéntico, salvo que hay que desplegar el menú contextual sobre la pestaña de la hoja. Sin embargo, la información oculta de este modo también se puede rastrear. Ya que desplegando el menú contextual en las pestañas restantes nos aparecerá la opción de Mostrar y si la ejecutamos veremos la lista de pestañas ocultas.

Bastaría con ejecutar Mostrar y elegir la hoja a mostrar en la siguiente ventana.

Una forma de evitar que nuestro usuario indiscreto pudiese mostrar la hoja sería protegiendo el libro tal y como vimos en la entrada Proteger Libros y hojas… de este modo sabría que hay información oculta pero no podría acceder a ella.

Por último, existe una forma más sofisticada de evitar que la hoja que acabamos de ocultar aparezca en dicha lista y por lo tanto no sea posible seguirle el rastro. Para ello tendremos que acudir al editor de Visual Basic.

Ya explicamos en la entrada Tips & Tricks IV cómo incluir la ficha programación en nuestra cinta de opciones. Otra forma de acceder al Editor de VBA es a través de la barra de herramientas de acceso rápido, tal y como vimos en la entrada Tips & Tricks IV.
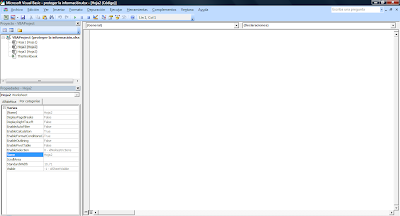
No empezaremos (aún) a adentrarnos en VBA pero sí que podemos acceder sin requerir mayores conocimientos a la ventana de propiedades de la hoja que queremos ocultar y cambiar la última propiedad Visible que por defecto viene como - 1 – xlSheetVisible y cambiarla por -2- xlSheetVeriHidden.

De este modo, la hoja desaparecerá de la zona de pestañas y no tendremos pistas sobre su existencia en el menú contextual.

La única manera de mostrarla de nuevo será acudiendo al editor de VBA y volviendo a cambiar la propiedad visible de la hoja.


1 comentario:
Hola Diego,
Haz click con el botón derecho sobre cualquiera de las hojas que quedan visibles. (Siempre habrá al menos una ya que Excel no permite ocultarlas todas).
Selecciona la opción de Ver código; Esto hace que se abra el editor de VBA.
El editor de VBA debe tener visibles las ventanas Explorador de proyectos y Ventana de Propiedades. Si no están visibles, basta con que las selecciones desde la opición Ver del menú superior del editor.
En la ventana Explorador de proyectos te aparece la estructura completa del libro, independientemente de si las hojas están Veryhidden. Allí podrás seleccionar la hoja que quieres hacer visible.
En la ventana de Propiedades podrás volver a hacerla visible en la última propiedad.
No deberías tener problemas para hacer lo que te he dicho. Si no es así coméntamelo porque igual se me ha escapado algo sobre el punto en el que te encuentras.
Saludos.
Publicar un comentario